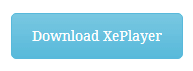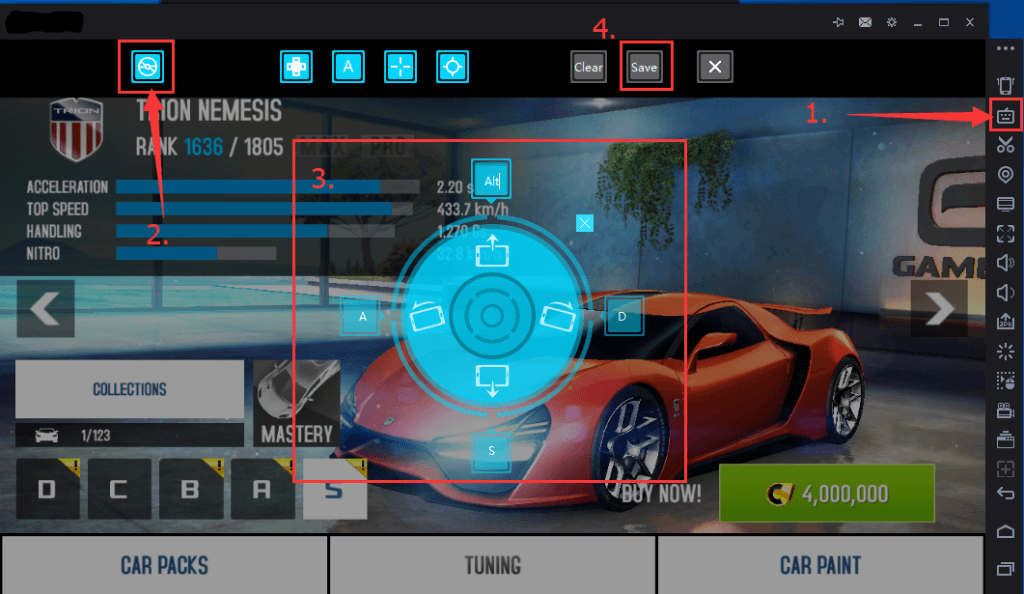
In diesem Beitrag stellen wir vor, wie Sie die Tastatur verwenden, um die folgenden Vorgänge im MuMu Player auszuführen:
- Tilt/Gravity Sensor
- Swipe
- Control ARPG characters and skills
1. Tilt/Gravity Sensor
First of all, you need to launch the game (z.B. Asphalt 8), then follow the below steps:
-Click the keyboard mapping button on the side bar
-Click the Open/close Gravity Sensor button and assign keys as you want to each tilt direction
-Don’t forget to Save all the settings

2. Swipe
First of all, you need to launch the game (z.B. Temple Run), then follow the below steps:
Click the keyboard mapping button on the side bar
Hold your mouse and draw a line toward the direction you want to swipe, release your mouse and assign a key to the box appears at the end of the line you draw
Save your key mapping settings

3. Control ARPG characters and skills
As always, you need to launch the game first (z.B. Vainglory), then
Click the keyboard mapping button on the side bar
Drag the d-pad button to the position where the direction control button locates on the screen. The default control keys are WASD. You could adjust the size of the d-pad button to match that in the game.
Click on the skill buttons and assign your preferred keys to them
Save your key mapping settings

Notiz: when typing messages in the game, please press the shortcut “Q+1” to turn off key mapping in order to avoid any conflicts.