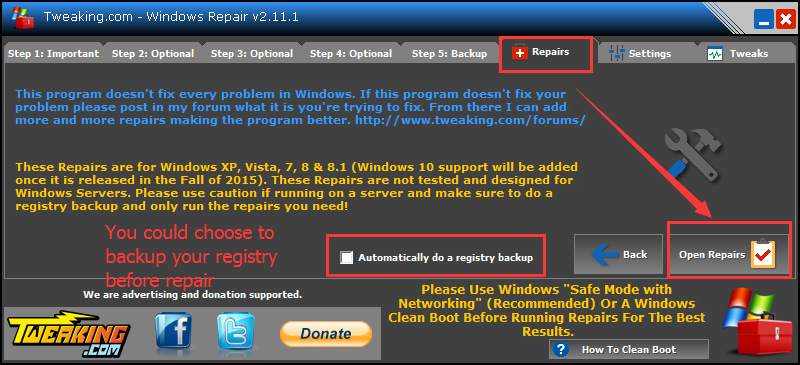
Einige unserer Benutzer haben berichtet, dass der MuMu Player hängengeblieben ist 99% beim Starten. Erste, Bitte deaktivieren Sie die Windows-Firewall, Beenden Sie das Virenschutzprogramm auf Ihrem PC und versuchen Sie es erneut. Wenn das Problem weiterhin besteht, Sie können die beiden unterschiedlichen Situationen sehen und jede kann die folgenden Lösungen ausprobieren.
Situation eins: Nox bleibt hängen 0-99% beim Start und erhalte keine Fehlermeldung
Lösung Eins: Bei einigen AMD-CPUs kann dies aufgrund der Auswirkungen von amd-v auftreten. Bitte aktivieren Sie VT (Virtulisierungstechnologie) Ihres Computers nach diesem Beitrag: Aktivieren Sie VT, um eine bessere Leistung zu erzielen
Lösung Zwei: Eine weitere mögliche Ursache ist, dass die Grafikkarte oder ihr Treiber die Ausführung von MuMu Player nicht unterstützt. Bitte laden Sie dieses kleine Tool herunter, das wir entwickelt haben, und führen Sie es aus: OpenGLChecker. Wenn Ihre OpenGL-Version < 2.0 Sie müssen Ihre Grafikkarte wechseln. Wenn Ihre OpenGL-Version ≥ 2.0 aber immer noch hängen geblieben 99%, Dann müssen Sie Ihren Grafikkartentreiber aktualisieren.
Lösung drei: Wenn Sie Ihr Dateisystem auf FAT32 einstellen, kann es zu diesem Problem kommen, da bei FAT32 die maximale Größe jeder einzelnen Datei begrenzt ist. In diesem Fall, Bitte ändern Sie Ihr Dateisystem auf NTFS oder installieren Sie MuMu Player neu auf einer NTFS-Disc.
Situation zwei: MuMu Player bleibt hängen 99% beim Start und erhalte dann diese Fehlermeldung: Das System hat Probleme beim Starten, Bitte versuchen Sie es zu reparieren!
Beachten Sie, dass dies nur für den Fall eines Feststeckens gilt 99% aus Systemgründen. Ändern Sie nichts an diesem bereitgestellten Tool, es sei denn, Sie wissen, was Sie tun.
1. Führen Sie MuMu Player als Administrator aus (Klicken Sie mit der rechten Maustaste auf xeplayer.exe oder das MuMu Player-Symbol auf Ihrem Desktop und wählen Sie „Als Administrator ausführen“)
2. Laden Sie diese Software mit dem Namen „Windows-Reparatur„, Entpacken Sie es auf Ihren Computer.
3. Doppelklicken Sie, um die Software „Windows-Reparatur“ zu starten, Gehen Sie zur Registerkarte „Reparaturen“ – öffnen Sie Reparaturen (Notiz: Sie können sich auch dafür entscheiden, zunächst Ihre Registrierung zu sichern, wenn Sie befürchten, dass dies zu Problemen führen könnte)

4. Im nächsten Fenster erschien, Klicken Sie auf „Reparaturen starten“. Die Standardeinstellung ist, dass Ihr Computer nach der Reparatur neu gestartet wird. Wenn du nicht willst, Bitte deaktivieren Sie das Kästchen wie unten gezeigt, bevor Sie beginnen.







